Searching For a Cost New Record
From the main screen in Cost New, select the Search tab.
The dialog box below appears to begin Searching.
Bid Date Range and Display Unit fields are required to kick off the search but all three fields can be modified while searching.
Selecting a State is optional to kick off a search.
The desired State can be selected from the system defined, drop-down menu or users can type the desired two-letter, State abbreviation and then select the State from the drop-down menu.
Select the Bid Date Range from the system defined, drop-down menu. The default is Past Year. Users can select Past Year/Past 2 Years/Past 3 Years. The date range can be modified while searching.
Select the Display Unit from the system defined, drop-down menu or type the desired Display Unit and select from the drop-down menu.
Press the Search button.
An example of the search result screen is shown below.

- Active Filters are shown across the top.
- Additional Filters can be added from the Filter options on the left.
- Number of Cost Records returned in the search are shown at the top of the results grid.
- Number of Improvements in the Cost Records returned in the search are show at the top of the results grid.
- The Map displays the search results with pins for each geo-coded Cost Record.
- Clicking on a pin displays the call out for the Cost Record showing the Index for the Cost Record .
- If a Cost Record pin is selected from the map, the specific Cost Record is highlighted in the results grid.
Units in the Filters
There are three Unit types in the Filter option - Display Unit/Unit/Improvement Unit.
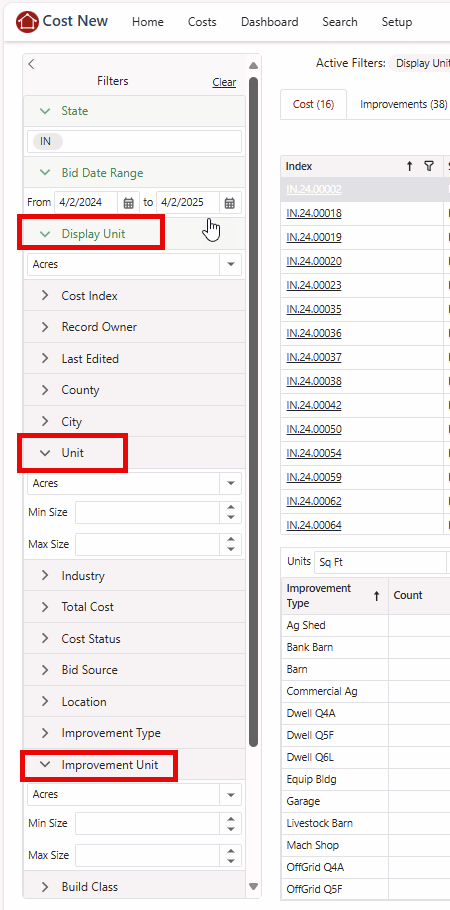
Display Unit is the Unit Class in the Size/Unit/Dollar Per Unit columns. For records without data in the Unit Class, the columns for the row will appear empty. This is the only Filter to not affect the search results shown in the Results Grid.
The Units filter allows users to limit the search to Cost Records using the unit specified in either Size 1 or Size 2. In order to limit the results, a Min Size or Max Size must be entered. Once entered, all results will use the units and be within the size range. The Size Range is applied to Size using the specified unit.
Improvement Units behave identically to Units except the user is filtering at the Improvement level of the Cost Record.
When a user changes the Unit type for any of these three units in the Filters, it will change the other two to match.
The Improvement Summary Grid, to the left of the Map, provides an overview of Improvement search results. This grid allows users to view a summary of improvements based on the Unit Class. Min/Max/Average columns are referring to the Dollar per Unit for the Unit selected.
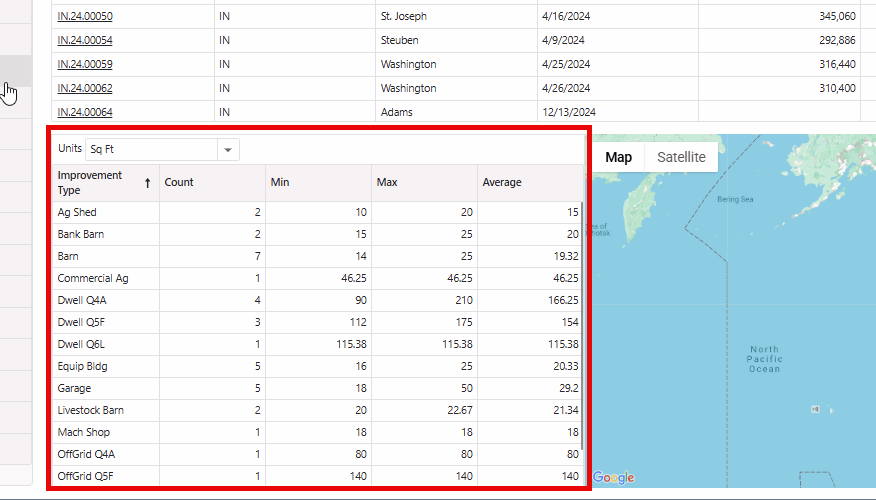
Additional Filters
If multiple States are selected from the Filters on the left, the County filter option is not allowed. Multiple Counties can be filtered within a single State Filter.
If the user starts an Industry search by selecting the sub-industry from the Filters on the left first (i.e., Beef-Veal as shown below), then revised the search to Industry - Beef - the system removes the sub-industry originally selected.
If the Location is selected from the Filters on the left, users can drop a pin on the map to populate the Lat/Long fields or users can copy and paste into the Lat/Long fields - either option requires users to define the radius field manually.
The Name field only appears in the Filters on the left if the user has ReadAll permissions. The Name field searches the Contractor Name/Owner Name if entered on a Cost Record.
Users can set the size of the Map and Grid by using the Grid Size drop-down menu and selecting Small/Medium/Large.
The system remembers the setting last used.
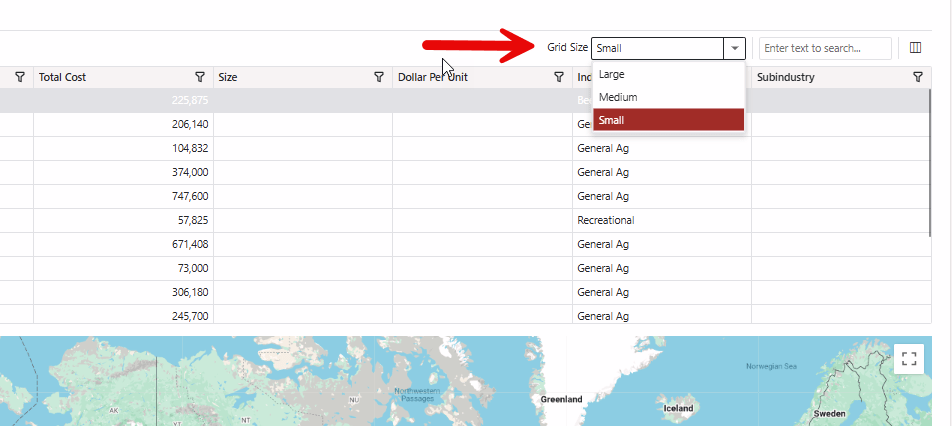
The system will remember the last used search fields when returning to the Search tab.
Searching Text in the Results Grid
Users can search the Results Grid for specific text by using the Search box shown below.
The system searches for data only in displayed columns, (i.e. Ridgeview is shown in the displayed Address column below). This applies to both the Cost Results Grid and the Improvements Results Grid.
Adding or Removing Columns to the Results Grid
There is a Column Selector icon to add/remove columns from the Results Grid. There is a separate Column Selector for both the Cost Results Grid and the Improvements Results Grid. Displayed columns can be different for each Results Grid.
Check or uncheck the box for the column you want to add/remove from the Results Grid. Columns can also be rearranged by grabbing the dots to the right of the column name and dragging vertically.
Most of the columns in the Results Grids can be sorted and filtered.